How I Installed Uptime Kuma on Windows for Local Web Service Monitoring
Looking for a simple yet powerful way to monitor local web services during development? In this post, I share my experience installing and configuring Uptime Kuma on a Windows machine using a dedicated uptime folder. Beautiful UI and straightforward setup ideal for small teams

As a developer, I often need to monitor multiple web services running locally during development. I wanted a lightweight solution that I could easily replicate across the team without relying on external services. That’s when I stumbled upon Uptime Kuma—a self-hosted monitoring tool with a beautiful UI and straightforward setup. This post walks through how I installed it in an uptime folder on my Windows machine and some important considerations I discovered along the way.
What is Uptime Kuma?
Uptime Kuma is a self-hosted monitoring tool for tracking the uptime and availability of websites, APIs, and services. With its clean dashboard and simple setup, it’s become a go-to tool for many developers who want more control over monitoring.
For me, it was ideal for keeping tabs on local development services and sharing the setup with my team.
Why I Chose It (And What You Should Know Before You Do)
While Uptime Kuma suited my initial needs, I also ran into a few limitations that might make it less than ideal for some environments:
- No Multi-User Support: There's no role-based access control (RBAC), so everyone accessing the dashboard can change or delete configurations. This can be risky for teams.
- No Public API Yet: While an API is in development, there's currently no way to programmatically add or remove monitors, limiting automation.
- Maintenance Overhead: Like any self-hosted tool, Uptime Kuma requires regular updates and patching. Not ideal if you’re looking for a hands-off solution.
- Scaling Challenges: It’s a single-instance application with no built-in clustering or redundancy, so performance could degrade at scale.
- Limited Health Checks: There's no API for advanced or customized health check configurations, which can be a dealbreaker for some environments.
Still, for lightweight local monitoring—especially during development—it hit the sweet spot for me.
Step-by-Step: Installing Uptime Kuma in the uptime Folder on Windows
Here’s how I installed Uptime Kuma in a dedicated C:\uptime folder:
Prerequisites
First, download and install the following:
Use the default installation settings.
🚀 Installation Steps
- Open PowerShell as Administrator:
- Click Start > Search for PowerShell
- Right-click Windows PowerShell > Run as administrator
- Run these commands:
# Create and switch to the uptime directory
cd \
mkdir uptime
cd uptime
# Clone the Uptime Kuma repository
git clone https://github.com/louislam/uptime-kuma.git .
# Install dependencies
npm install
# Run setup
npm run setup
# Start Uptime Kuma
node server\server.js
- Open your browser and go to
http://localhost:3001 - Complete the initial setup:
- Choose a language
- Create an admin username and password
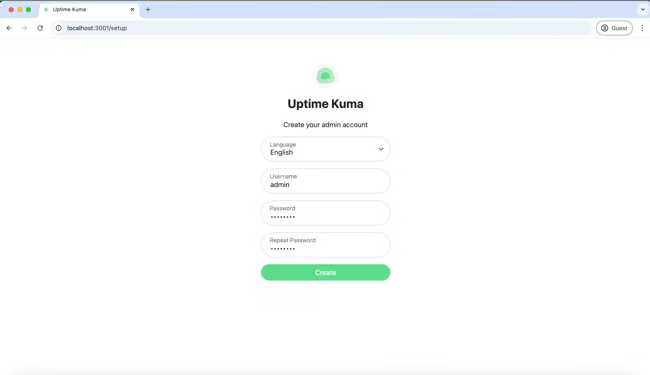
Welcome to Uptime Kuma!
Running Uptime Kuma as a Windows Service (Recommended)
To keep Uptime Kuma running after reboots:
- Press
CTRL + Cto stop the current session. - Open Task Scheduler and create a new basic task:
- Name:
Uptime Kuma - Trigger: When the computer starts
- Action: Start a program
- Program/script:
"C:\Program Files\nodejs\node.exe" - Add arguments:
C:\uptime\server\server.js - Start in:
C:\uptime
- Name:
- Open the Properties dialog:
- Click Change User or Group… > Type
System> Click OK - Check Run with highest privileges
- Click Change User or Group… > Type
- Save and Run the task manually to verify it works.
- Refresh your browser to ensure Uptime Kuma is active.
Final Thoughts
Uptime Kuma turned out to be the perfect tool for my local development setup—lightweight, attractive, and easy to install. I shared the same folder structure (C:\uptime) and steps with my team so they could spin up their own local monitoring in minutes.
That said, it’s important to be aware of the limitations if you're planning to use it in production or across a larger organization. It lacks multi-user features, scalability options, and public APIs at the moment, which can be dealbreakers for more complex environments.
Still, for developers or small teams looking to monitor local or dev environments quickly, Uptime Kuma is a solid choice.
Happy monitoring!